Exportation PDF Microsoft PowerPoint - Windows
Mise en place de tailles de page personnalisées et exportation en PDF.
Régler la taille du document
Nous allons vous montrer ci-dessous comment ajuster la taille de la page et exporter un PDF correct à partir de Microsoft PowerPoint.
-
Ouvrez un nouveau document dans Microsoft PowerPoint et cliquez sur «Brouillon», puis sur «Taille des diapositives».
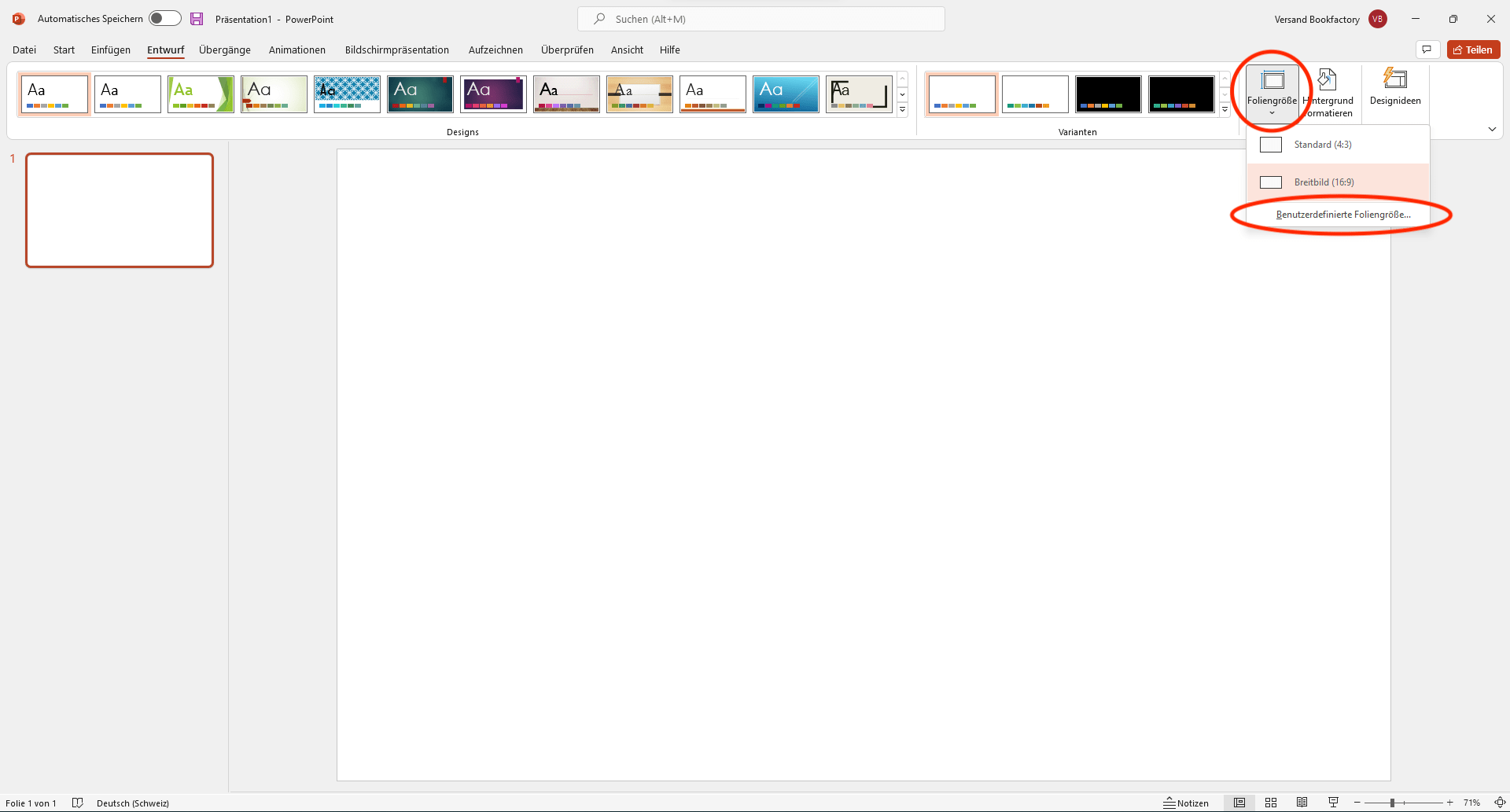
-
Sélectionnez le menu déroulant et cliquez sur «Custom slide size» tout en bas.
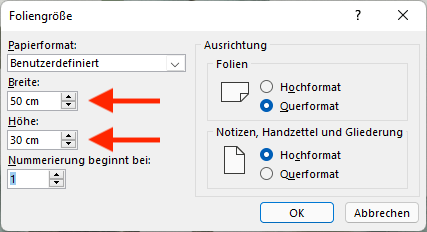
- Définissez vous-même la taille du papier dans la taille correcte (donné dans le fichier modèle PDF).
Conception
Concevez votre projet. Assurez-vous que vous placez correctement les objets de conception qui doivent avoir des fonds perdus.
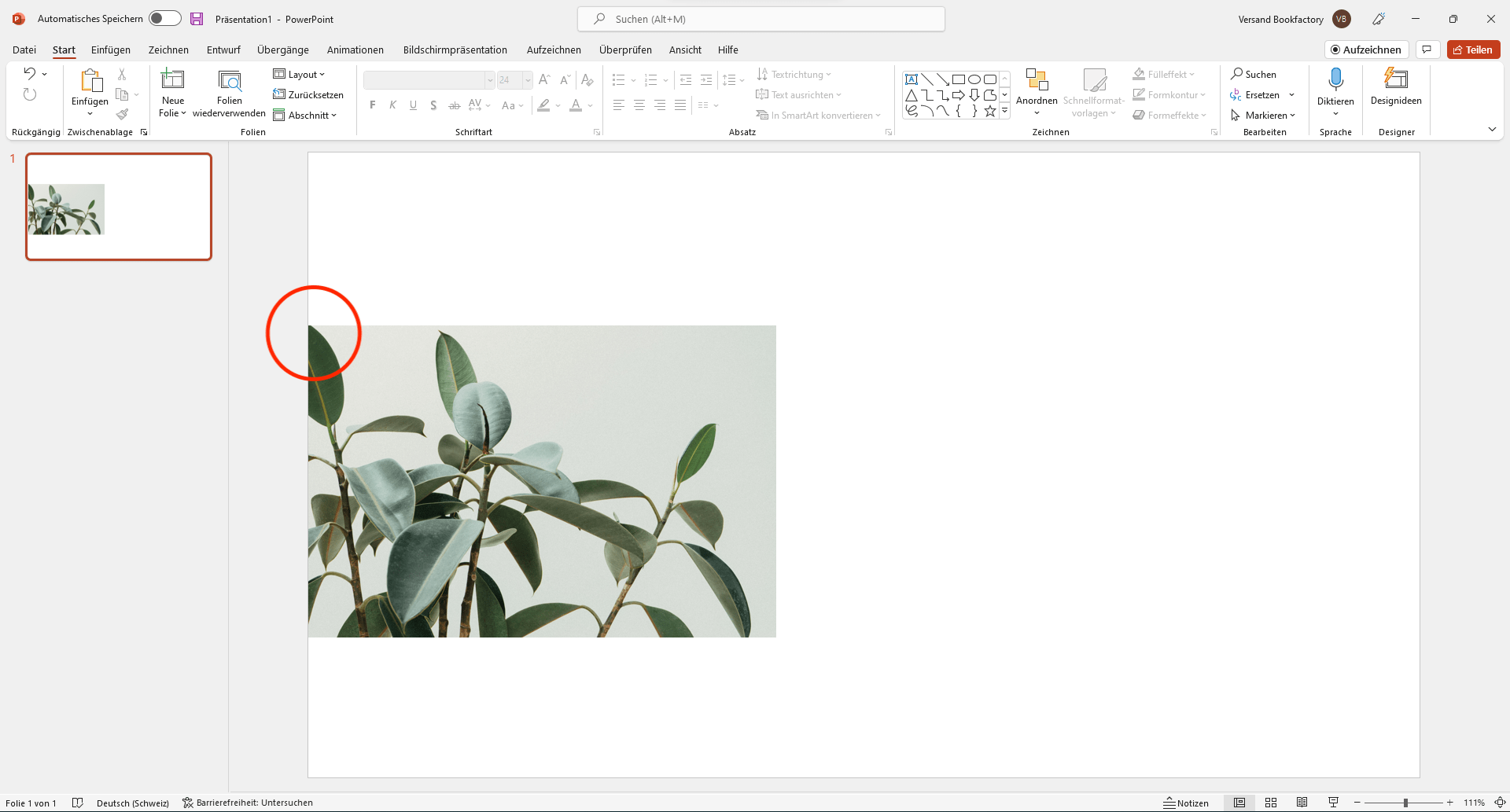
Paramètres généraux
Pour une exportation optimale de vos images, choisissez les paramètres suivants:
- Cliquez sur «Fichier» en haut à gauche et sélectionnez «Options» en bas.
-
Sous l'élément «Enregistrer», cochez la case «Intégrer les polices dans le fichier».
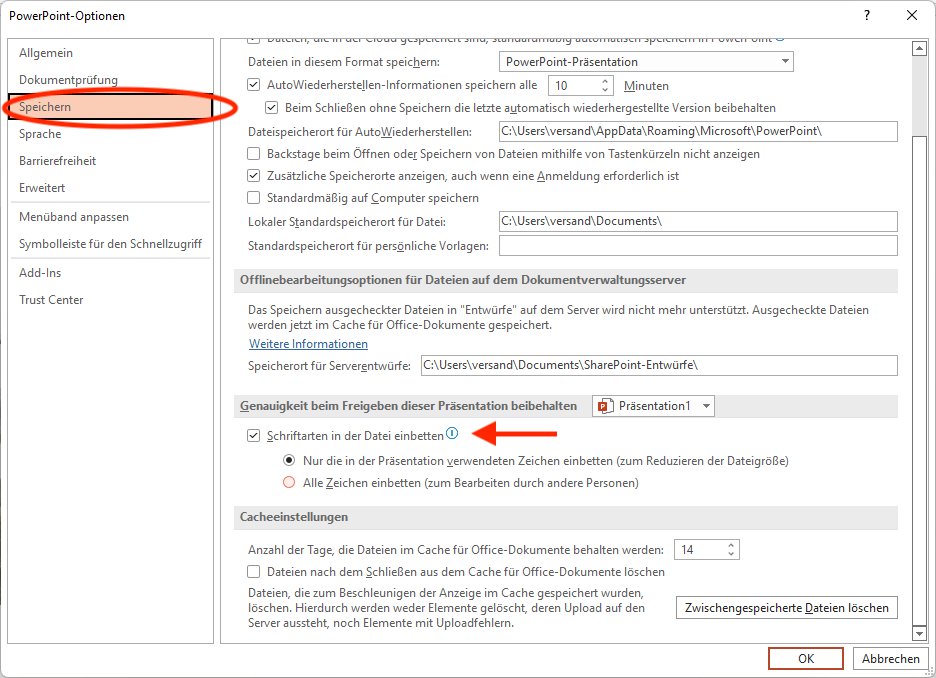
- Sélectionnez ensuite l'élément «Avancé» sur la gauche et faites défiler vers le bas jusqu'à «Taille et qualité de l'image».
-
Là, réglez la résolution par défaut sur 330 ppi et confirmez en cliquant sur «OK».
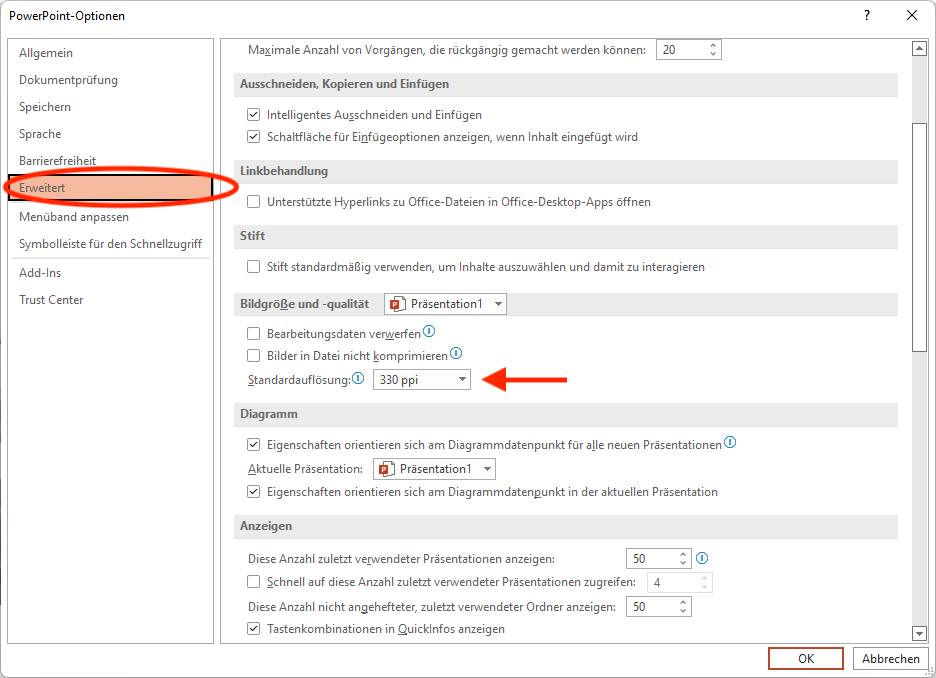
Exportation sans Adobe Acrobat Professional
- Cliquez sur Fichier «Export» et sélectionnez «Créer un document PDF/XPS».
-
Dans la nouvelle fenêtre, sélectionnez le type de fichier «PDF» et «Optimize for: Standard».
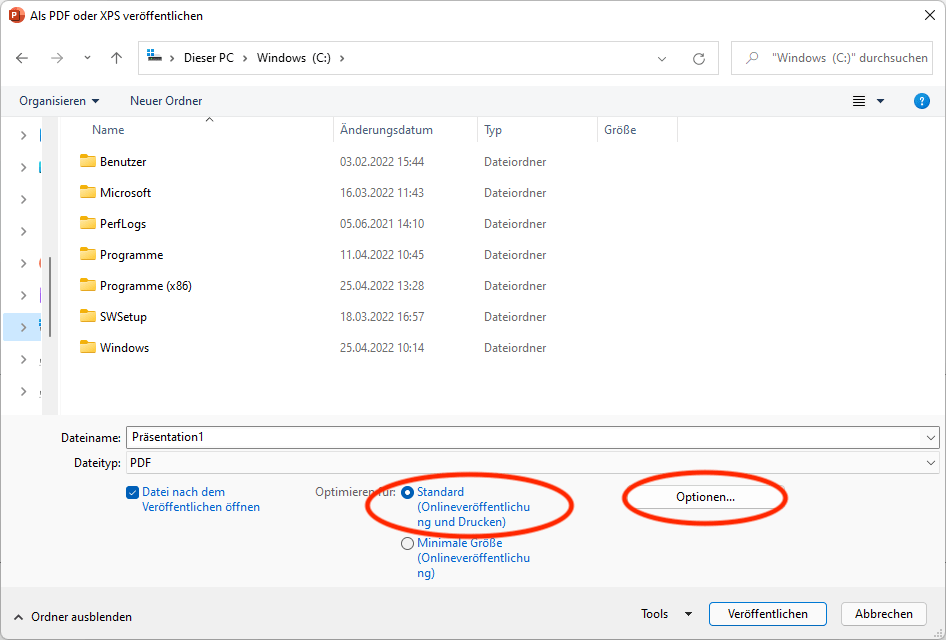
-
Cliquez ensuite sur «Options» et cochez la case «compatible PDF/A».
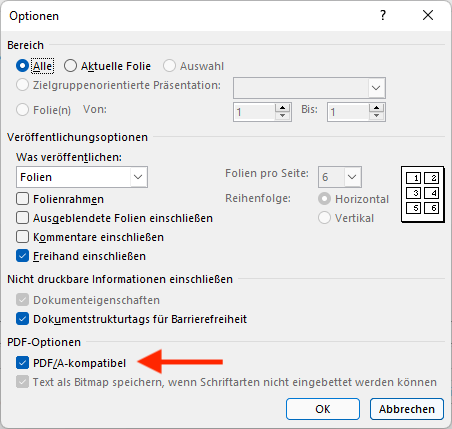
- Confirmez avec «OK».
- Cliquez ensuite sur le bouton «Publier» pour écrire le PDF.
Exportation avec Adobe Acrobat Professional
- Fichier / Imprimer
- Sélectionnez l'imprimante «Adobe PDF».
- Naviguez vers les «Propriétés de l'imprimante».
- Sélectionnez l'option suivante «PDF/X-1a:2001» dans les paramètres par défaut.
- Créez et sélectionnez le format correct pour l'exportation sous Adobe PDF Page Format.
- Sauvegarder le PDF sur le bureau.
Exportation PDF Microsoft PowerPoint - Apple
Mise en place de tailles de page personnalisées et exportation en PDF.
Régler la taille du document
Nous allons vous montrer ci-dessous comment ajuster la taille de la page et exporter un PDF correct à partir de Microsoft PowerPoint.
- Ouvrez un nouveau document PowerPoint et cliquez sur «Fichier», puis sur «Mise en page».
-
Sélectionnez le menu déroulant «Slide Format» et cliquez sur «Custom» tout en bas.
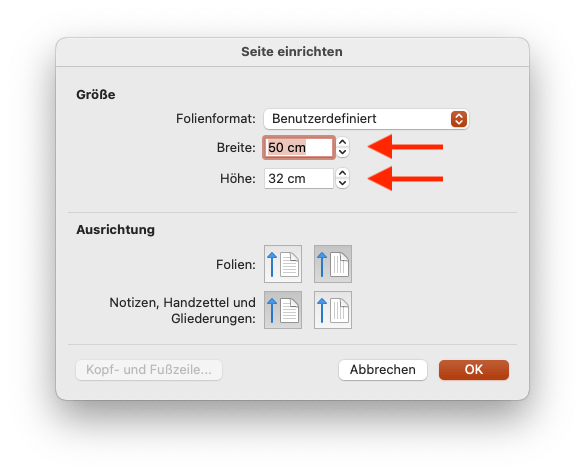
-
Définissez vous-même la taille du papier au format correct (donné dans le fichier modèle PDF).
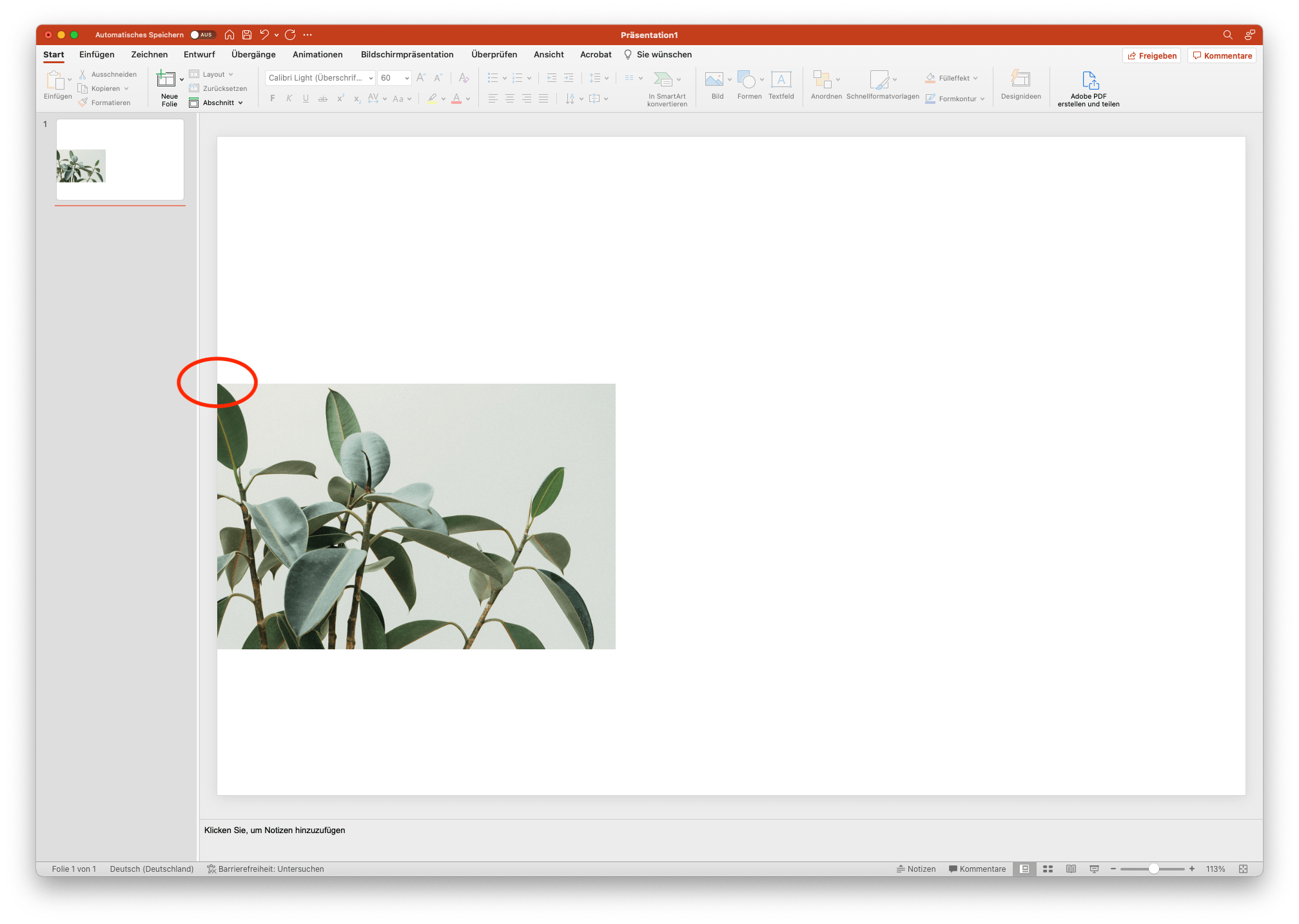
Conception
Concevez votre projet. Assurez-vous que vous placez correctement les objets de conception qui doivent avoir des fonds perdus.
Paramètres généraux
Pour une exportation optimale de vos images, choisissez les paramètres suivants:
- Cliquez sur «PowerPoint» en haut à gauche et sélectionnez «Paramètres».
-
Sous l'élément «Enregistrer», cochez la case «Intégrer les polices dans le fichier».
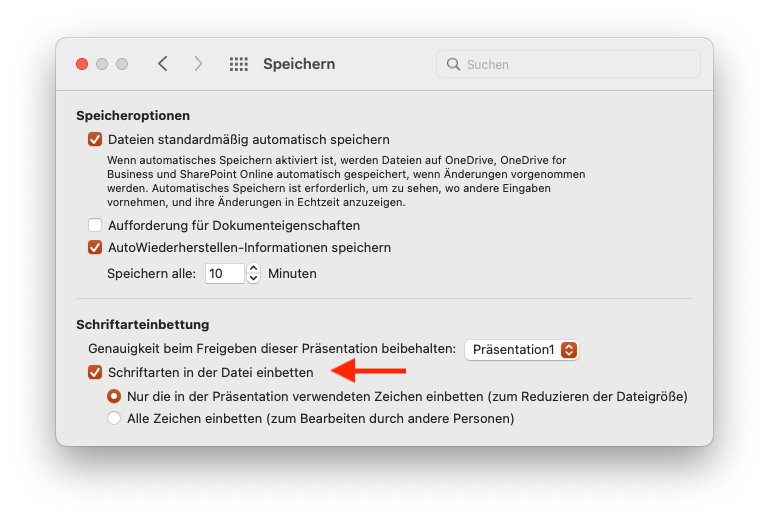
- Retournez à la sélection de la catégorie et sélectionnez «Général».
-
Réglez la qualité d'impression sur «Haute».
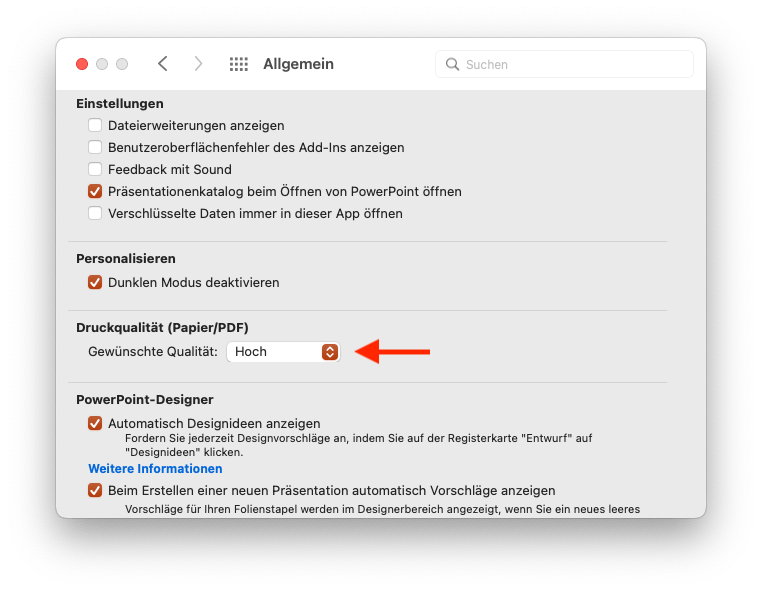
Exportation sans Adobe Acrobat Professional
- Cliquez sur Fichier «Imprimer».
-
Dans la sélection du format de papier, créez un nouveau format de papier de la taille du fichier d'exemple PDF.
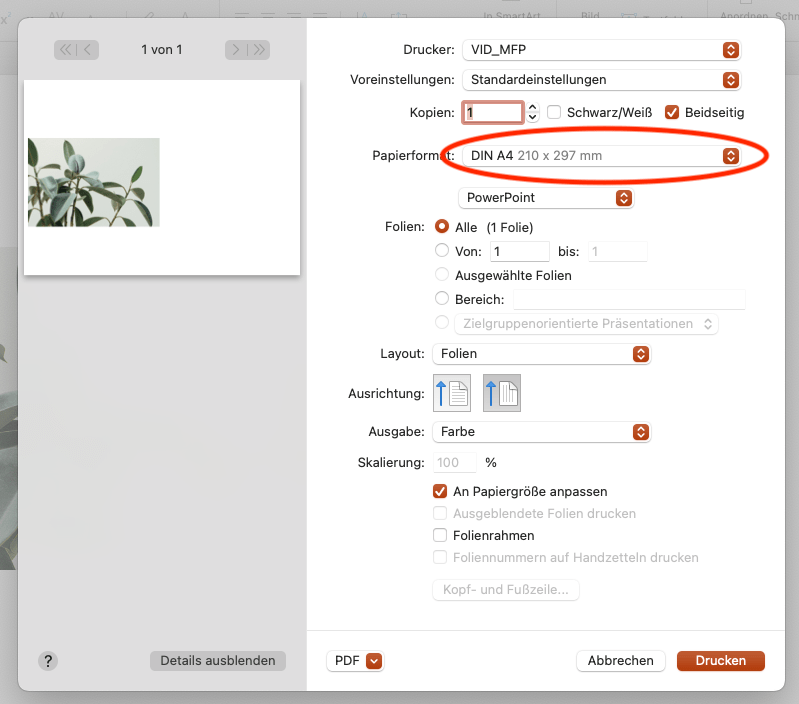
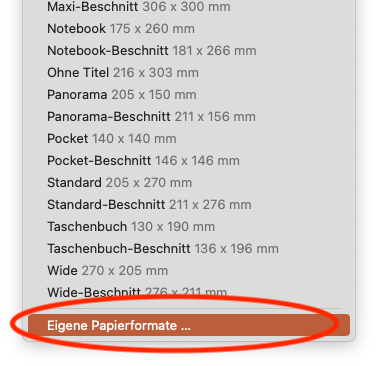
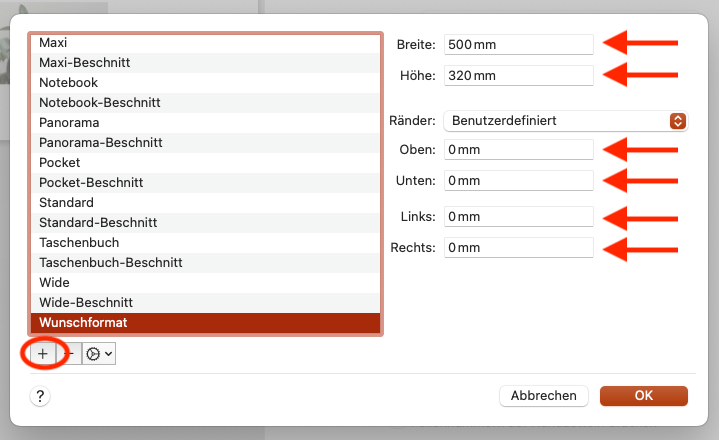
- Choisissez l'orientation correcte (portrait/paysage).
-
Sélectionnez «PDF» en bas et ensuite «Enregistrer en PDF».
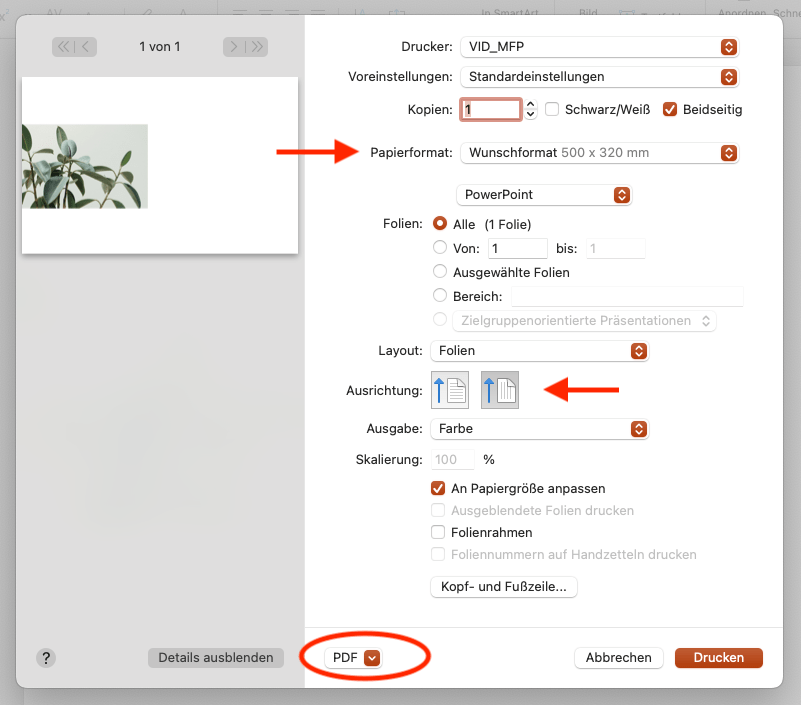
Exportation avec Adobe Acrobat Professional
- Cliquez sur le fichier «Imprimer».
- Créez un nouveau format de papier de la taille du fichier d'exemple PDF dans la sélection Format de papier.
- Choisissez l'orientation correcte (portrait/paysage).
- Sélectionnez «PDF» en bas et ensuite «Save as Adobe PDF».
- Sélectionnez «PDF/X-1a:2001» dans les paramètres Adobe PDF.