PDF-Export PowerPoint - Windows
Einrichten von benutzerdefinierten Seitengrössen und PDF-Export.
Dokumentgrösse einrichten
Folgend zeigen wir dir, wie du die Seitengrösse anpassen kannst und ein korrektes PDF aus Microsoft PowerPoint exportiert werden kann.
-
Öffne ein neues Dokument in Microsoft PowerPoint und klicke auf «Entwurf» und dann «Foliengrösse».
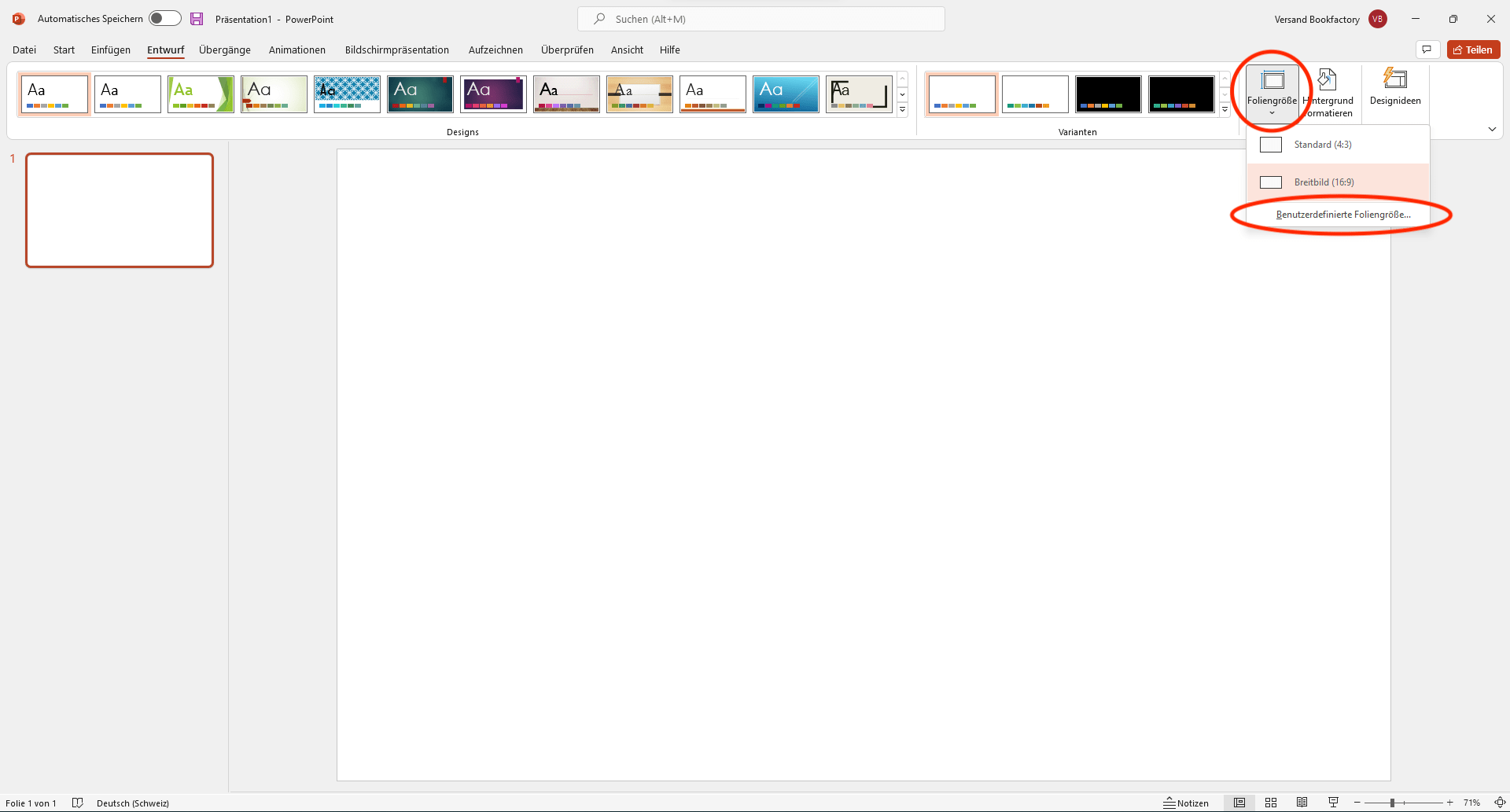
-
Wähle das Drop-Down und klicke ganz unten auf «Benutzerdefinierte Foliengrösse»
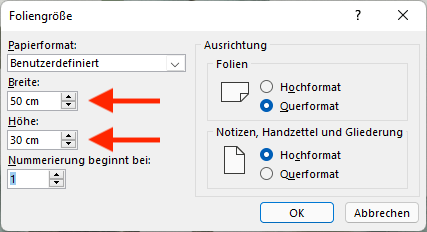
- Lege dir das Papierformat in der korrekten Grösse an (angegeben in der PDF-Musterdatei).
Gestaltung
Gestalte dein Projekt. Achte darauf, dass die Gestaltungsobjekte, die einen Beschnitt haben sollen, richtig platziert werden.
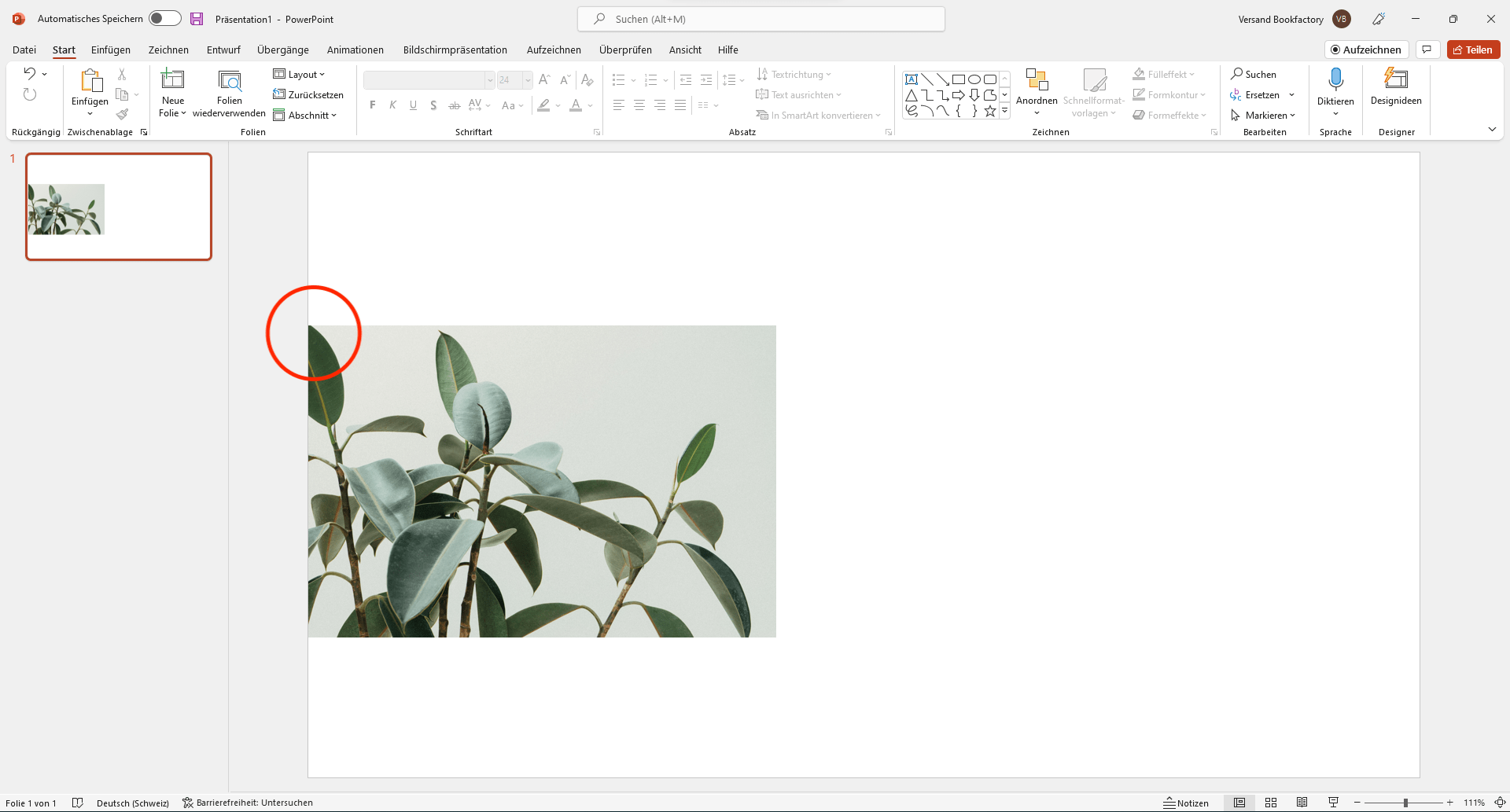
Allgemeine Einstellungen
Für den optimalen Export deiner Bilder wählst du folgende Einstellungen:
- Klicke oben links auf «Datei» und wähle unten «Optionen».
-
Aktiviere unter dem Punkt «Speichern» die Box «Schriftarten in der Datei einbetten».
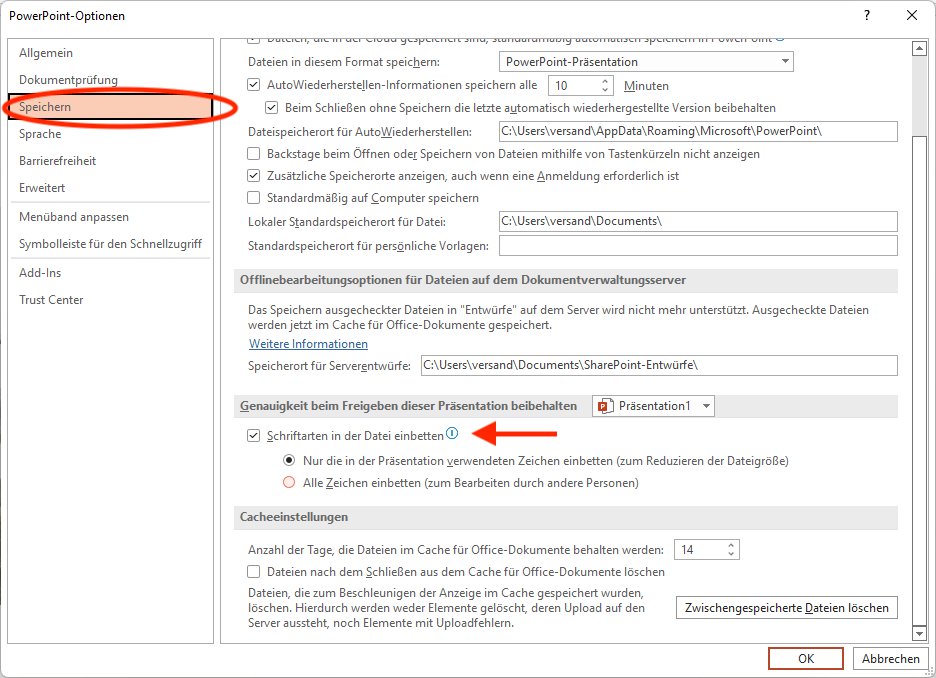
- Wähle danach links den Punkt «Erweitert» und scrolle bis zu «Bildgrösse und -qualität».
-
Setze dort die Standardauflösung auf 330 ppi und bestätige mit «OK».
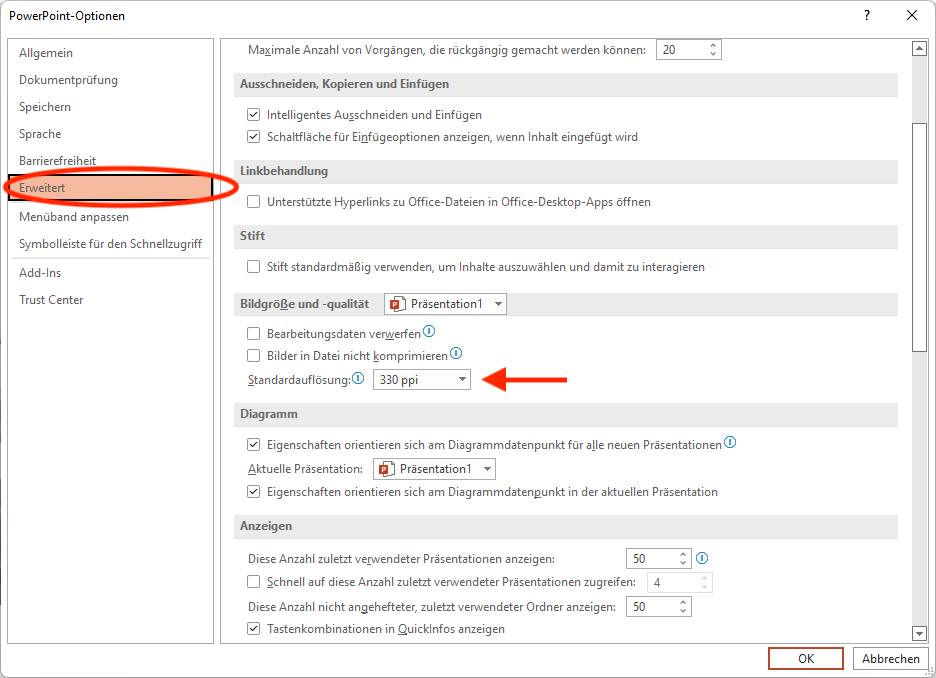
Export ohne Adobe Acrobat Professional
- Klicke auf Datei «Exportieren» und wähle «PDF/XPS-Dokument erstellen»
-
Wähle im neuen Fenster den Dateityp «PDF» und «Optimieren für: Standard» aus.
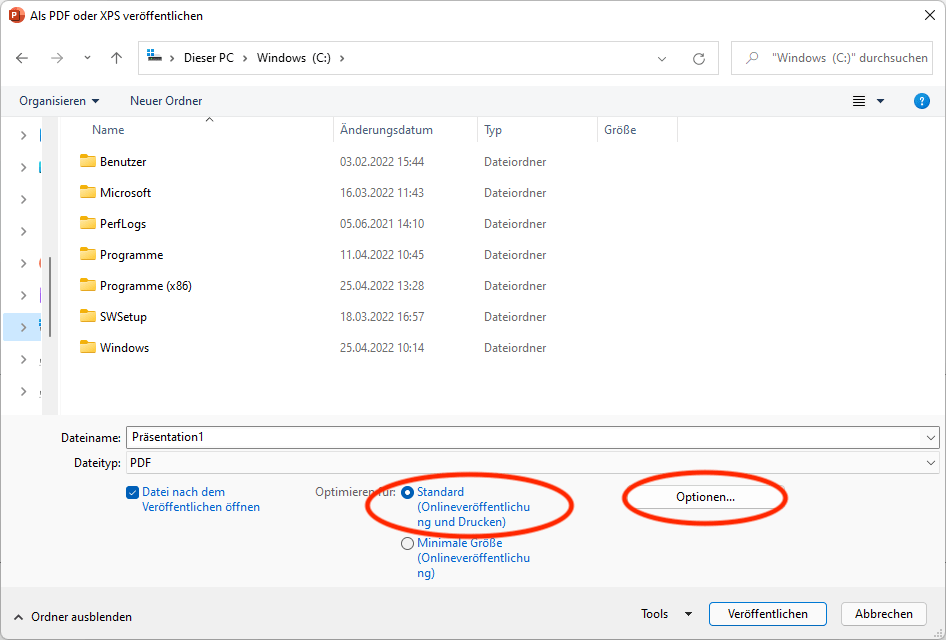
-
Klicke anschliessend auf «Optionen» und aktiviere das Feld bei «PDF/A-kompatibel».
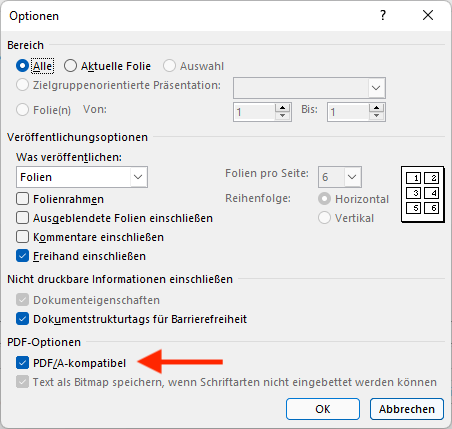
- Bestätige mit «OK».
- Mit dem Button «Veröffentlichen» wird anschliessend das PDF geschrieben.
Export mit Adobe Acrobat Professional
- Datei / Drucken
- Wähle den Drucker «Adobe PDF».
- Navigiere in die «Druckereigenschaften».
- Wähle unter den Standardeinstellungen folgende Option «PDF/X-1a:2001».
- Erstelle und wähle unter Adobe PDF-Seitenformat das richtige Format für den Export.
- Speicher das PDF auf den Desktop.
PDF-Export Microsoft PowerPoint - Apple
Einrichten von benutzerdefinierten Seitengrössen und PDF-Export.
Dokumentgrösse einrichten
Folgend zeigen wir dir, wie du die Seitengrösse anpassen kannst und ein korrektes PDF aus Microsoft PowerPoint exportiert werden kann.
- Öffne ein neues Dokument in Microsoft PowerPoint und klicke auf «Datei» und dann «Seite einrichten».
-
Wähle das Drop-Down «Folienformat» und klicke ganz unten auf «Benutzerdefiniert»
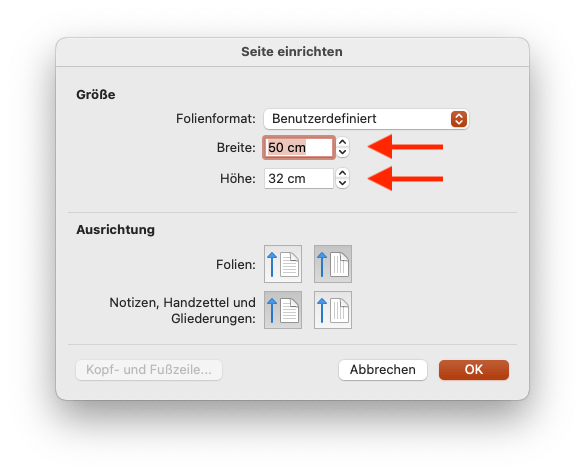
-
Lege dir das Papierformat in der korrekten Grösse an (angegeben in der PDF-Musterdatei).
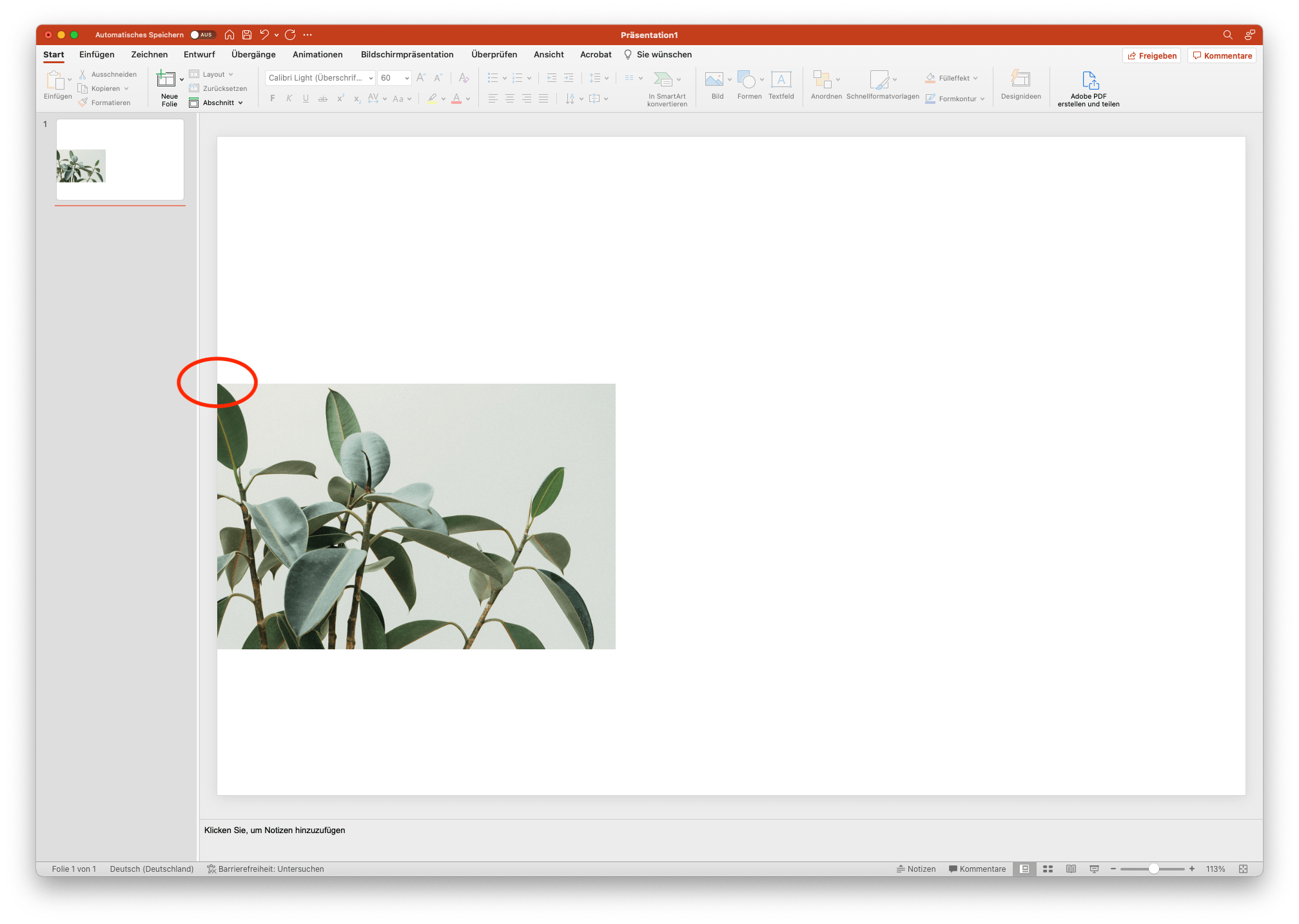
Gestaltung
Gestalte dein Projekt. Achte darauf, dass die Gestaltungsobjekte, die einen Beschnitt haben sollen, richtig platziert werden.
Allgemeine Einstellungen
Für den optimalen Export deiner Bilder wählst du folgende Einstellungen:
- Klicke oben links auf «PowerPoint» und wähle «Einstellungen».
-
Aktiviere unter dem Punkt «Speichern» die Box «Schriftarten in der Datei einbetten».
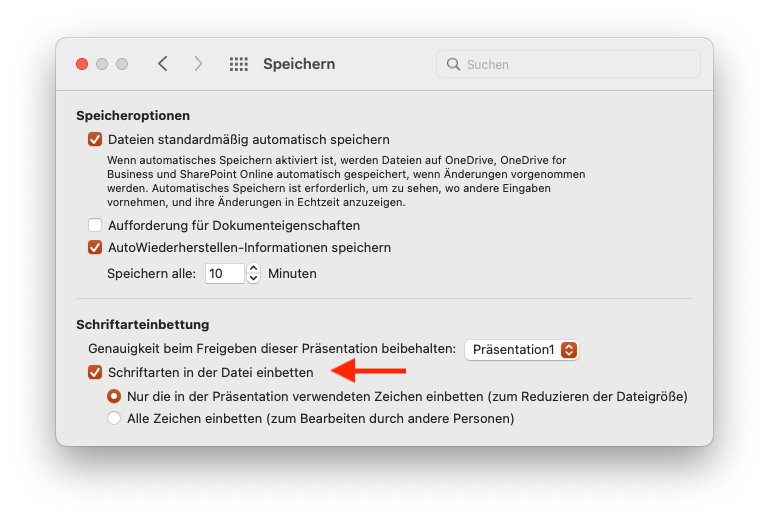
- Navigiere in die Kategorieauswahl zurück und wähle «Allgemein».
-
Setze dort die Druckqualität auf «Hoch».
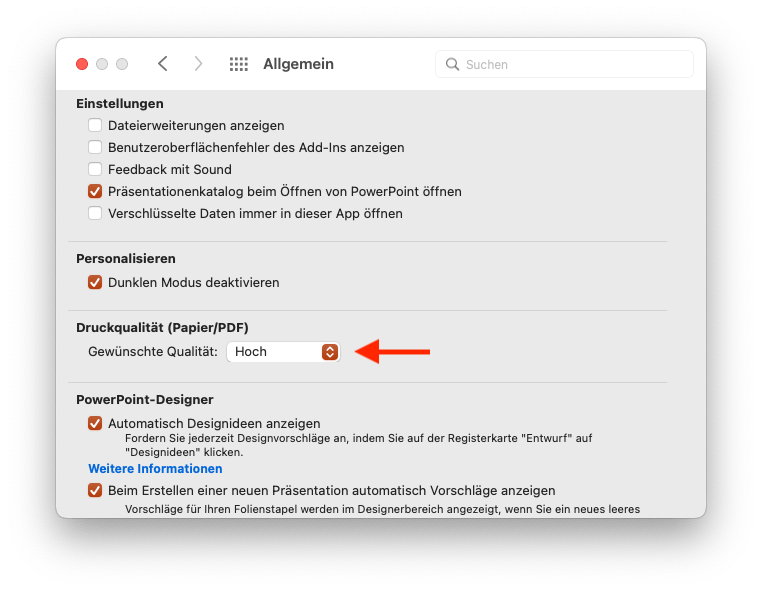
Export ohne Adobe Acrobat Professional
- Klicke auf Datei «Drucken».
-
Lege dir in der Auswahl Papierformat ein neues Papierformat in der Grösse der PDF-Musterdatei an.
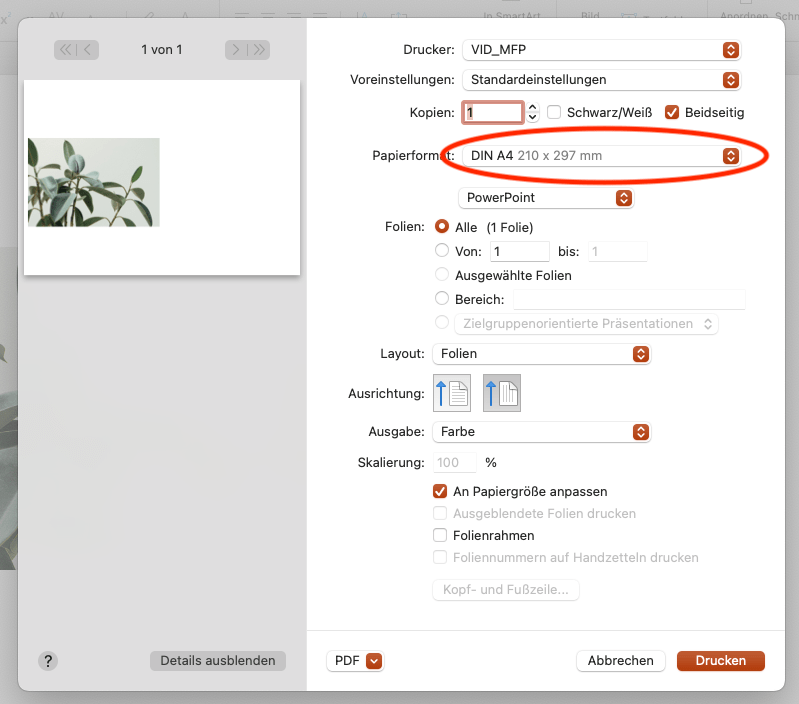
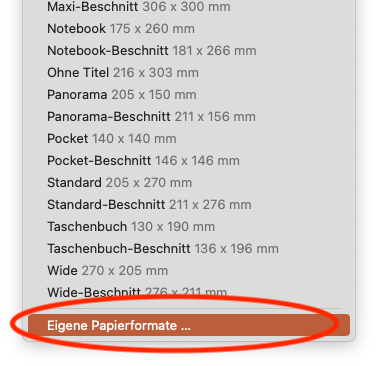
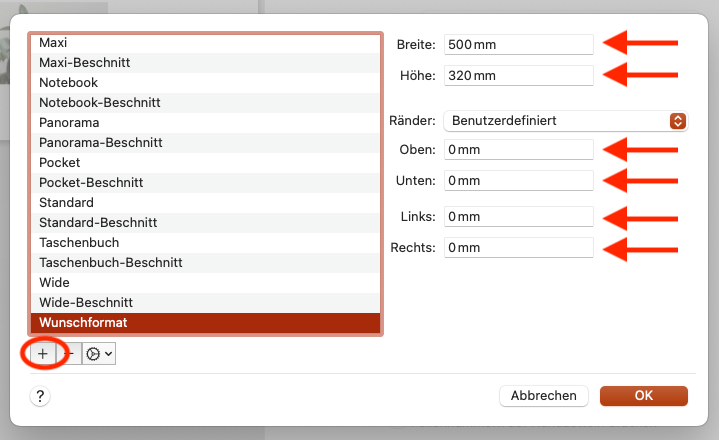
- Wähle die richtige Ausrichtung (Hoch/Quer)
-
Wähle unten «PDF» und anschliessend «als PDF sichern»
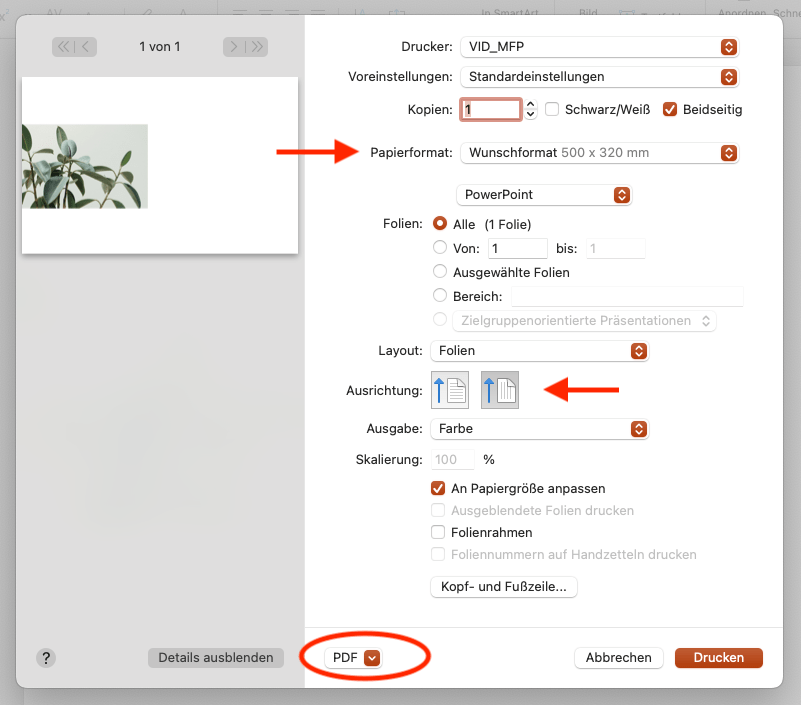
Export mit Adobe Acrobat Professional
- Klicke auf Datei «Drucken»
- Lege dir in der Auswahl Papierformat ein neues Papierformat in der Grösse der PDF-Musterdatei an.
- Wähle die richtige Ausrichtung (Hoch/Quer).
- Wähle unten «PDF» und anschliessend «Save as Adobe PDF».
- Wähle bei den Adobe PDF-Einstellungen «PDF/X-1a:2001».